Как сделать скрин на ноутбуке
Сделать скриншот на ноутбуке можно как средствами операционной системы, установленной на ноуте, так и сторонними программами, которые вы можете установить по желанию.
Скриншот на ноутбуке с Windows
На этой кнопке еще есть надпись «Sys Rq», но эта функция сейчас не используется. Так что кнопка принтскрин “Print Screen / Sys Rq” будет делать только снимки с экрана.
Итак, рассмотрим по пунктам, что делать, чтобы получить скриншот экрана ноутбука или компьютера:
1) Нажимаете кнопку “Print Screen” (может иметь надпись PrntScrn, PrtScn, PrtScr или PrtSc).
Расположена она вверху справа, в одном ряду с клавишами “F1-F12”.
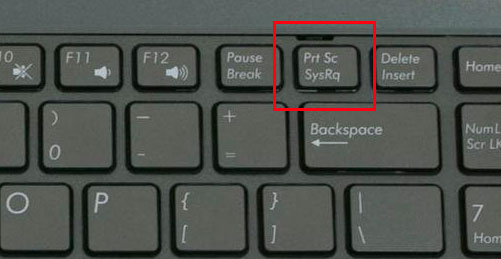
При ее нажатии делается снимок экрана и помещается в область памяти «буфер обмена». При этом вы ничего не заметите, на дисплее не будет никаких сообщений об этом.
Если вы хотите сохранить только изображение активного рабочего окна, а не всего рабочего стола, то нажмите комбинацию “Alt+Print Screen” (означает одновременное нажатие, нажав Alt и не отпуская, нажимаете Print Screen).
2) Теперь, когда снимок экрана находится в буфере обмена, нужно его отправить в программу обработки изображений.
В Windows на ноутбуке всегда есть распространенный графический редактор Paint. Его можно найти по такому пути Пуск ⇒ Все программы ⇒ Стандартные ⇒ Paint.
Открыв Paint, нажимаете в меню кнопку «Вставить», или комбинацию клавиш Ctrl+V, или в контекстном меню нажать «Вставить». Скриншот экрана ноутбука должен отобразиться в окне программы редактора.
Когда изображение снимка экрана уже вставлено в Paint, вы можете средствами самой программы отредактировать это изображение. То есть вырезать нужный участок, написать текст, изменить цветовые настройки и др. Так же вместо Paint вы можете использовать и любой другой установленный графический редактор, такой как Photoshop или другой.
После обработки, вы можете сохранить скрин экрана на ноутбуке. Для этого нажмите пункт меню «Файл» и там выбрать «Сохранить как», в Paint можно нажать иконку, как указано на рисунке.
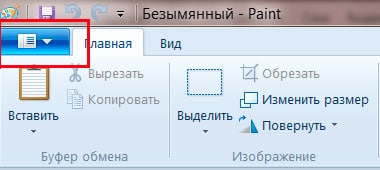
А там выбрать «сохранить как» и выбрать нужный формат сохраненного изображения. Обычно выбирают формат png или jpeg. Картинка в формате jpeg меньше места на компьютере занимает, меньше в кБ (килобайт). Для ноутбука это не критично, но если отсылать картинку через интернет, то размер очень важен, чем меньше, тем лучше.
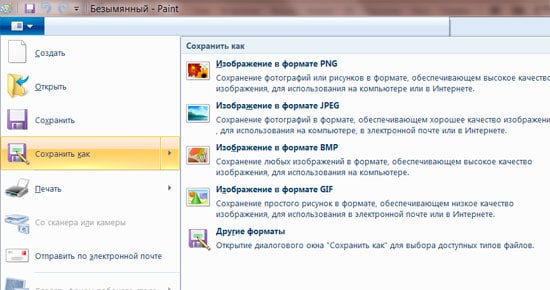
Если у вас виндовс 8, то найти Paint для сохранения скриншота можно через поиск. Ведете мышкой в правый верхний угол и открываете «Поиск», в строке поиска вводите название нужной программы и все находится. Еще можно на пустом экране клацнуть правой кнопкой мыши и откроются все приложения, здесь и ищем.
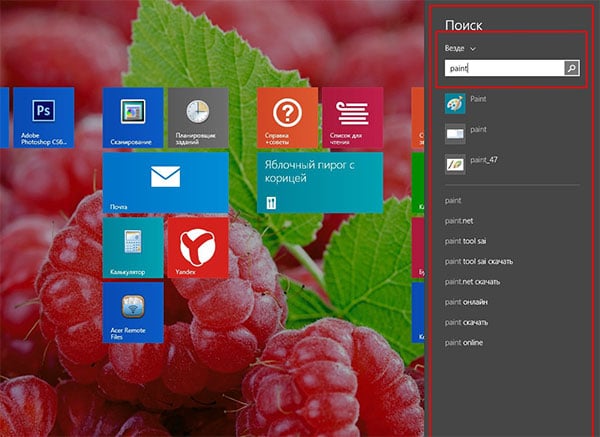
Как обработать скрин с экрана ноутбука, если у вас Windows 10? Так же как и выше написано для семерки, и Paint здесь находится, как и в Win 7. Можно через меню кнопки пуск найти в приложениях, а можно вызвать «поиск» и найти по названию программы.
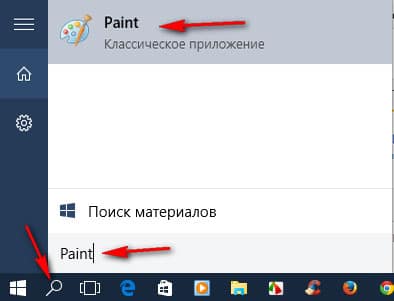
3) Еще один метод как сделать скриншот экрана ноутбука с Windows 7.
Инструмент «Ножницы» в виндовс 7. Находите эту программу здесь Пуск ⇒ Все программы ⇒ Стандартные ⇒ Ножницы.
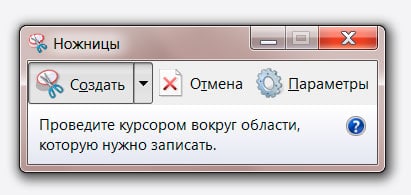
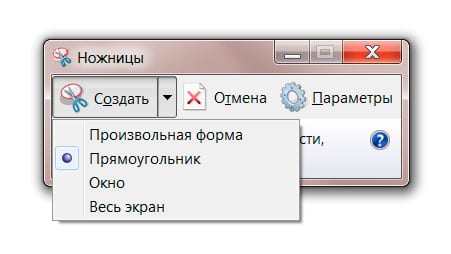

Нажимаете в меню «создать» и после этого станет доступно меню с выбором формы сохраняемого изображения. Вы выбираете что хотите.
После этого вы можете обработать изображение, доступные инструменты видны в меню. Там все интуитивно понятно, с помощью «Маркера» делаете выделения нужного участка на изображении, а с помощью «Пера» делаете записи на скриншоте.
После этого или сохраняете скрин или отправляете по почте прямо из программы.
4) Как сделать скриншот на ноутбуке с операционной системой Windows 10.
В Windows 10 есть предустановленная программа “Набросок на фрагменте экрана”. Это приложение похожее на всем хорошо знакомые ножницы, по английски “Snipping Tool”.
Эти ножницы рассмотрены в пункте выше на примере win 7. “Ножницы” можно найти и в некоторых версиях Windows 10, в поиске наберите название “ножницы” и если есть приложение в операционной системе, то оно высветится. С его помощью можно делать скриншоты определенных областей экрана, для их последующей вставки в другие программы для обработки или для любого другого использования.
Можно искать этот инструмент “Набросок на фрагменте экрана” через поиск операционной системы или использовать комбинацию клавиш Windows+Shift+S.
После нажатия клавиш ноутбук сразу выводит вверху меню программы и вы можете выделить область экрана для снятия снимка.
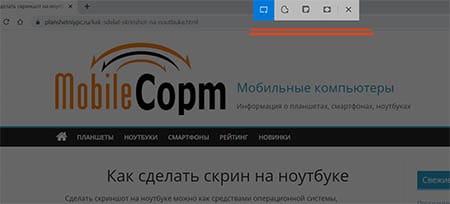
После выделения части экрана этот снимок сохраняется в буфере обмена. Вставить скриншот экрана вы можете комбинацией клавиш ctrl+v в любой графический редактор, в текстовый редактор Word, в электронное письмо и другие приложения.
Преимущество этого приложения перед ножницами заключается в том что можно создавать скриншоты, в которых определенная область не входит в снимок. Для этого в меню программы выбираем другой инструмент и выделяем на экране то что нам нужно для сохранения.
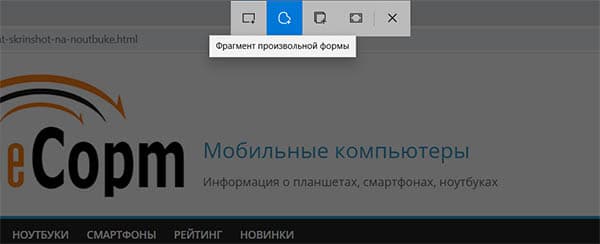
Вызвать это приложение можно из области уведомлений Windows.
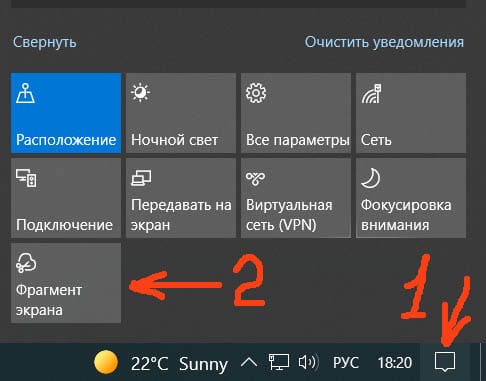
Система Mac OS
Фирма Apple в своей системе Mac OS, которая может стоять на компьютере или ноутбуке, не использует кнопку “Print Screen”, поэтому там работают другие сочетания клавиш:
- cmd (⌘) + shift + 3 — делает снимок всего экрана компа, и располагает его на рабочем столе;
- cmd (⌘) + shift + 4 — снимок выбранной области дисплея, и располагает его на рабочем столе;
- cmd (⌘) + shift + 3 + пробел — снимок выбранного окна, и располагает его на рабочем столе.
Что бы сохранить скриншот в буфер обмена нужно с приведенными клавишами использовать еще и клавишу Ctrl.
Программы для снятия скриншота
Если вы часто используете скриншоты, то можно использовать специальные программы для создания скрина экрана.
Можно установить дополнение в браузер и при нажатии на значок этого дополнения в меню браузера, вам будет предложено выделить область в окне для сохранения. Дальше дополнение предложит вам варианты сохранения скрина окна. Но их действие ограничено браузером.
Но если нужен снимок всего дисплея, то можно использовать программы, которые устанавливаются в систему на ноутбуке и работают уже как любая установленная утилита. С их помощью вы сохраните и окно браузера, и весь экран по желанию.
Такие приложения предоставляют намного больший функционал по работе со скринами, чем встроенные в систему средства. Например, можно сделать несколько снимков подряд, загрузить скриншот на сервер программы и получить ссылку на него для использования в интернете и др.
Популярные на сегодня программы для создания скриншотов экрана можно скачать с таких ресурсов:
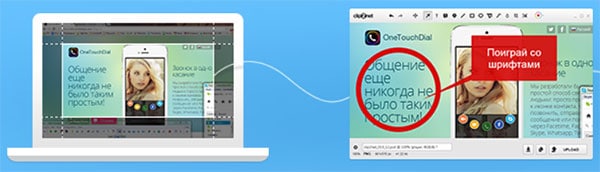
Что такое скриншот
Скриншот — это снимок экрана ноутбука или монитора компьютера.
На снимке будет изображение, которое было на дисплея в момент нажатия кнопки фиксации снимка.
Это бывает необходимо, когда нужно зафиксировать какой то кадр на видео, выскакивает сообщение об ошибке и нужно заснять эту ошибку, в игре нужно зафиксировать какое-то событие и др.
обновлено: 16 сентября, 2021 автором:




Хочется отдельно отметить что если вам надо сделать скриншот отдельного окна, без захвата всего экрана, то надо использовать комбинацию клавиш «Alt + Print Screen».
win+prt sc сделать скрин экрана на виндос 10
СПС! Слава РОДУ!!!
нет ни одной из подобных “Print Screen” клавиш (и PrntScrn, PrtScn, PrtScr или PrtSc тоже нет).
что использовать вместо них?
спасибо
попробуй fn+Alt+home+end
сама допёрла,нет ни одного варианта… у меня на ноуте нет клавиш PrtScSysRg- PrintScrin и т.д. попробовала комбинацию Fn (в левом нижнем углу) + Alt+ HOME+END (две последние справа сверху) у меня они значатся как HOME/SysRg и END/PrtSc наконец то свершилось и скрин сделан
ЗДРАВСТВУЙТЕ А У МЕНЯ ДЛЯ СКРИНА Fn (в левом нижнем углу) + Alt+ HOME+END НЕТ КЛАВИШИ—
HOME
спасибо получилось
спасибо получилось
Благодарю за информацию!!!
Простую утилиту поставьте — и будет счастье. ScreenShooter под Wiondows. Можно заскринить окно, экран полностью, фрагмент. Тут же встроенный редактор — удобный и функциональный. В то же время ничего лишнего в нем нет.
5
а где найти этот буфер обмена?как еайти снимок?
Вы прочитали только 1 пункт, а во 2-ом как раз и сказано, как дальше поступить и как получить снимок. Например, в Paint нажмите «вставить». А буфер обмена — это только участок памяти и его используют программы для временного хранения информации.
отличное объяснение, все предельно ясно, спасибо огромное
у меня почему то не получилось
Что конкретно не получилось? Если речь о скриншоте, то: нажимаете кнопку PrintScr, потом открываете программу Paint (обязательно есть на Windows), в верхнем левом углу Paint есть кнопка «вставить» вот ее и нажмите. Все, снимок экрана в окне программы Paint.