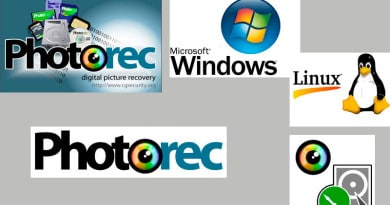Как разблокировать графический ключ или пароль если забыл его на телефоне
Правильно для каждого владельца смартфона на Android — защитить внутренние данные с помощью экрана блокировки. Для любого пользователя забыть графический пароль на телефоне настоящий кошмар. Расскажем, как разблокировать ваш телефон на Android, если забыли графический пароль или ключ.
Если вы забыли свой ключ, pin-код или пароль и не можете войти в свой телефон — не волнуйтесь, не все потеряно. Есть несколько возможных способов, которыми вы можете воспользоваться. Можете использовать свою учетную запись в Google или выполнить сброс устройства к заводским настройкам.
Многие устройства теперь используют сканеры отпечатков пальцев, которые вы будете использовать в большинстве случаев, но даже они будут запрашивать ключ или пароль время от времени, например, после перезагрузки или при попытке изменить параметры безопасности.
Использование Find My Device
Если на вашем телефоне или планшете работает Android 5.0 или новее, тогда лучше всего использовать Google Find My Device.
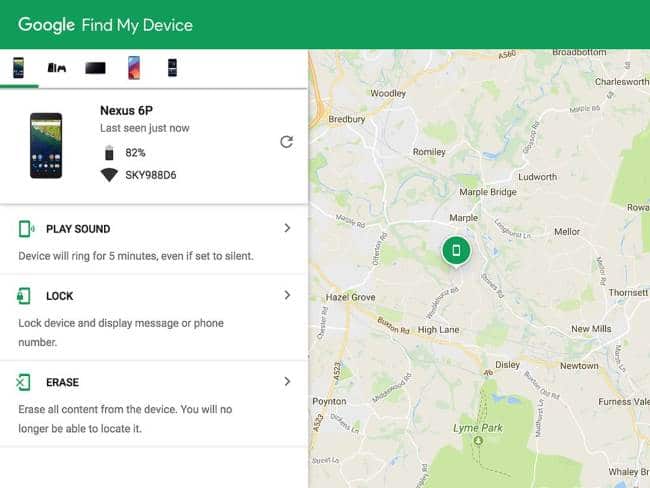
Вам нужно будет узнать адрес электронной почты и пароль для своего аккаунта Гугл, и ваше устройство должно быть включено и подключено к интернету, чтобы это работало.
- Посетите сайт Find My Device на своем компьютере, ноутбуке или другом устройстве и войдите в свой профиль Google.
- Выберите свое устройство в левом верхнем углу, если у вас на этой учетной записи несколько устройств зарегистрировано (см. рисунок выше). Если только один телефон, то значит вы уже в правильном разделе.
- Нажмите кнопку «Замок» слева.
- Вам будет предложено ввести новый пароль и подтвердить его. Убедитесь, что вы запомнили пароль, который вы выбрали!
- Теперь вы можете вернуться на свое Android-устройство и ввести свой новый графический пароль для доступа.
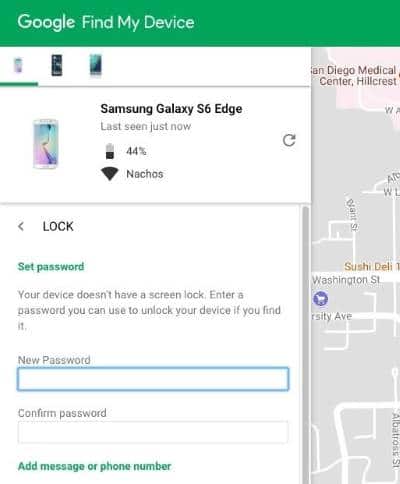
Разблокировка Android 4.4 KitKat или более ранних систем
Если у вас нет подключения к данным или доступа в интернет, или нет учетной записи Google, связанной с вашим телефоном, вы можете пропустить этот шаг.
Если используете старую версию Android, а именно 4.4 или еще старше, вы сможете использовать функцию «забыли пароль». Если вы не смогли разблокировать свой смартфон 5 раз, у вас появится сообщение. В правом нижнем углу вы увидите кнопку «забыли пароль?» (forgot pattern?). Нажмите ее.
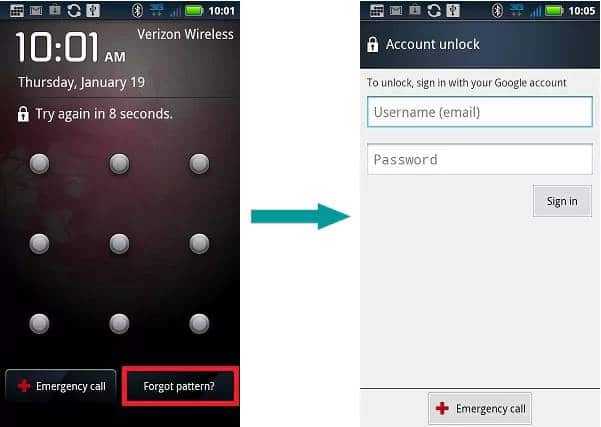
Затем вы можете ввести данные своего аккаунта Google, и Google оправит вам электронное письмо с новым кодом разблокировки.
Не можете вспомнить свой аккаунт Гугл?
Если у вас возникли проблемы с запоминанием сведений о вашей учетной записи Google, посетите веб-сайт восстановления аккаунта Google на своем компьютере или ноутбуке и выполните описанные на том сайте шаги.
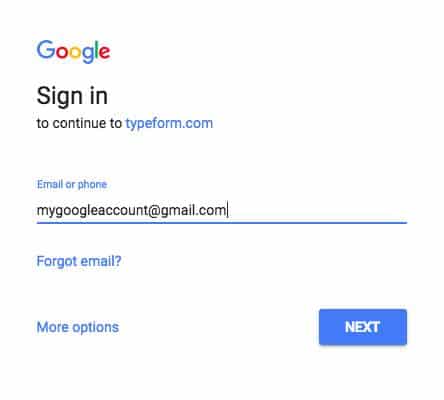
Заполнение формы для восстановления аккаунта
Сброс к заводским установкам (Android Recovery)
Если у вас нет учетной записи Google или подключения к сети, это может быть единственным способом сбросить графический пароль и снова использовать ваш телефон или планшет, но будьте осторожны: он УДАЛЯЕТ ВСЮ ИНФОРМАЦИЮ, которую вы имеете на своем телефоне, например, профили электронной почты (если они есть), кэш, установленные приложения (не встроенные), настройки и файлы во внутренней памяти. Жесткий сброс настроит ваше устройство на заводские настройки. (Точно так же, когда вы его купили.)
Сейчас мы вступаем в более радикальные меры, если у вас есть резервные копии всех ваших данных с телефона. Ваш последний способ — выполнить сброс настроек в меню режима восстановления, но это приведет к стиранию всего, что есть на телефоне.
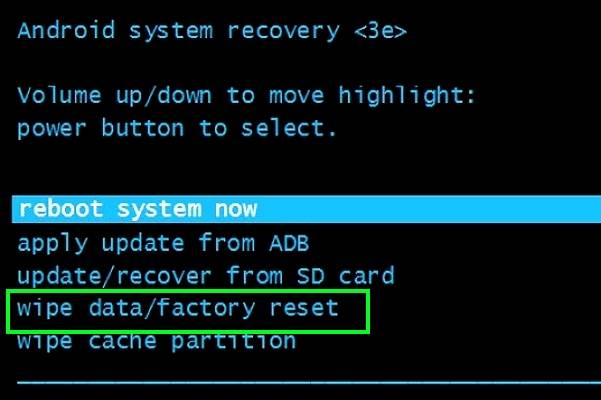
Кроме того, имейте в виду, что на вашем телефоне может быть функция Factory Reset Protection (FRP). Он включен по умолчанию на каждом устройстве Android 5.1 (и позже), чтобы удержать воров от кражи вашего телефона. Если FRP включен, он будет запрашивать логин и пароль вашего аккаунта Google даже после выполнения заводского сброса.
Для завершения этого шага вам понадобятся регистрационные данные с Гугл.
Точный метод входа в меню Android Recovery (восстановление Android) может немного отличаться у каждого телефона, поэтому лучше посмотреть в интернете, как это сделать на вашей модели.
1) Вы можете начать с выключения своего устройства любым способом. Удаление sd карты памяти необязательно. (Этот метод гарантирует, что процесс не удалит файлы там.)
2) Вам нужно войти в меню восстановления Android. Включите устройство, одновременно удерживая кнопку Power Button и Volume Down. В некоторых телефонах могут быть и другие комбинации, такие как: Power + Home / Power + Volume Up / Power + Volume Up и Down / etc… вы можете попробовать другие комбинации и посмотреть, какие из них работают.
3) Затем найти пункт «Сбросить на заводские настройки». Для сброса смартфона до заводских настроек выберите пункт Wipe data / factory reset (стереть данные / сбросить на заводские настройки).

4) После сброса настроек выбираете пункт «Reboot system» и смартфон перезагрузится в обычном режиме.
После включения вам будет предложено ввести данные вашего профиля Google. Если вы забыли свои данные, то удалите с устройства аккаунт Гугл до этой операции. Если этого не сделать, то при включении устройства после сброса, будет запрашиваться тот аккаунт, который был на устройстве перед сбросом.
Такая функция появилось в Андроид с версии 5.1 по инициативе компании Гугл, для противодействия кражам.
После сброса вам нужно будет настроить свой телефон так, как если бы он был новым. Убедитесь, что на этот раз вы обратите внимание на свой графический пароль.
Чтобы не бояться забыть свой графический ключ или пароль от телефона нужно их запоминать (записывать). И обязательно свяжите свой смартфон на Android со своим аккаунтом в Гугле.
обновлено: 22 ноября, 2018 автором: