Почему не работает тачпад
На ноутбуке работу мышки заменяет тачпад. То есть управление курсором идет с помощью сенсорной панели, именно она и называется touchpad. Но что делать, если на ноутбуке не работает тачпад? Не двигается курсор, не работают кнопки. Без сенсорной панели управлять ноутбуком не получится, особенно если нет мышки.
В большинстве случаев неисправности тачпада связаны или с программной настройкой модуля, или с ошибкой в драйверах.
Плохая работа сенсорной панели может проявлятся как полное отсутствие реакции на касания, не работой клавиш, ошибки в реакции на движения пальцев.
Что делать если не работает touchpad на ноутбуке
1) Так как управление через сенсорную поверхность передается касанием пальцев, то нужно следить что бы сама поверхность панели оставалась чистой. Ее и нужно регулярно протирать чистящими салфетками. Пальцы так же должны оставаться сухими и чистыми.
2) В диспетчере устройств проверяем, что сенсорная панель (touchpad) работает нормально. Проверяем драйвера, лучше, что бы были драйвера от производителя ноутбука и последней версии. Драйвера от windows могут вызывать конфликты, хоть и редко. Для скачивания драйверов лучше зайти на сайт производителя и там уже указать свою модель notebook и версию ОС. После этого скачиваете на свой комп нужный драйвер и запускаете.
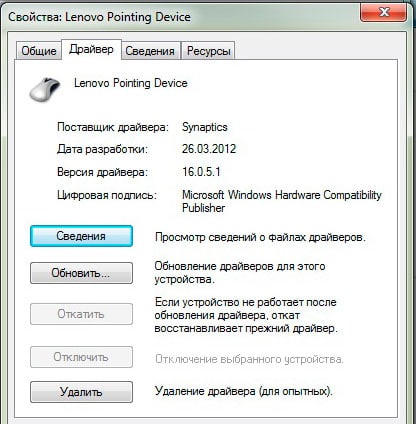
3) Правильно ли определяется само устройство? В списке оборудования находим наш тачпад и проверяем свойства, должна быть запись «устройство работает нормально».
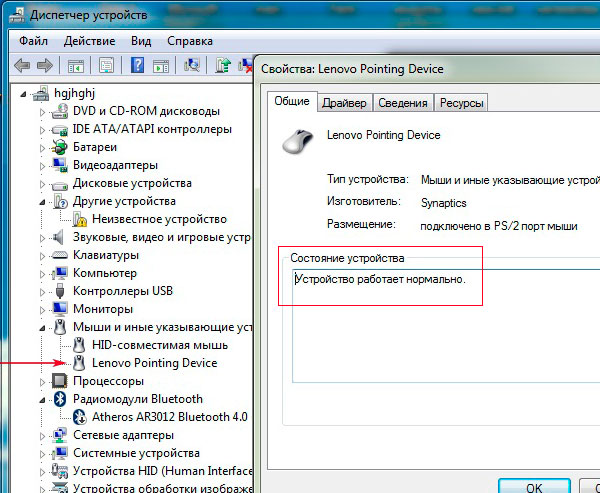
4) Проверяем включение тачпада с клавиатуры. Это или отдельная кнопка на корпусе, или комбинация клавиш Fn+(F1-F12), но обязательно на клавише должен быть логотип сенсорной панели. Подробнее о том, как включить тачпад.
Для разных производителей может быть разная комбинация:
- Acer — Fn+F7 (для линейки Aspire подходит только это сочетание, для других можно попробовать Fn+F8);
- Lenovo — Fn+F5, Fn+F8;
- Dell и Toshiba — Fn+F5;
- Samsung — Fn+F6, Fn+F5.
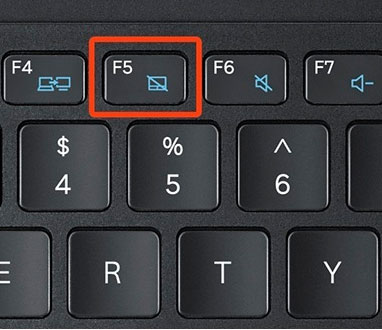
У некоторых лэптопов кнопка включения может находится в левом верхнем углу самой сенсорной панели. Нужно кликнуть по ней два раза для включения или отключения.
5) Включаем сенсорную панель через утилиту, которая должна находиться в панели задач (рядом с часами в углу). Может для включения touchpad потребуется вынуть мышку из разъема USB.
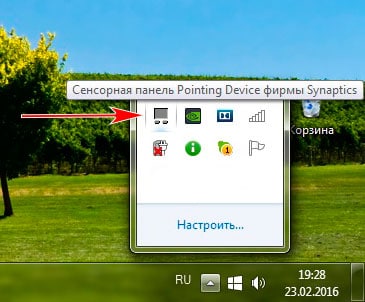
6) Проверить включение сенсорной панели в BOIS. Нужно найти пункт меню Internal Pointing Device, настройки которого отвечают за включение/отключение touchpad. Важно: у разных производителей данный пункт меню может находиться в разных вкладках, но чаще всего находится во вкладке Advanced. Необходимо установить значение Enabled, то есть Включено.
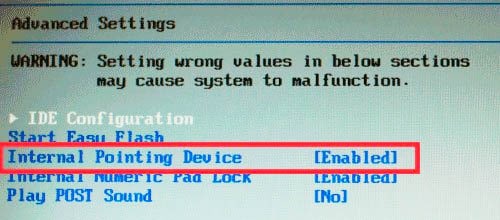
Аппаратные неисправности
При проверке аппаратных неисправностей нужно обратить внимание на:
1) Подключение шлейфа сенсорной панели к материнской плате. Для этого нужно вскрывать корпус.
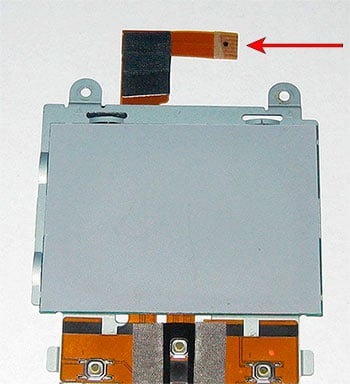
2) Может тачпад не реагирует на клик. Потребуется замена сенсорной панели в мастерской.
3) Если вместе с тачпадом плохо работают или совсем не работают и другие узлы ноута, тогда неисправна материнская плата и нужно обратиться в сервисный центр.
Дополнительные советы
Если тачпад перестал работать частично, то есть не работает прокрутка или какие-то жесты, то неисправность нужно искать в драйверах. Попробуйте их обновить, или откатить систему на ту дату, когда все работало нормально. Можно еще попробовать правильно настроить устройство.
Иногда помогает переустановка операционной системы, если сбои продолжают проявляться и другие способы не помогают.
Так же можно удалить устройство управления тачпадом из списка программ, удалить из списка устройств сам тачпад. После этого обновляем список устройств и все драйвера и нужные программы установятся автоматически.
Для проверки самого устройства тачпада попробуйте загрузиться в безопасном режиме (для входа в безопасный режим перезапускаемся с нажатой определенной клавишей). Если так он работает нормально, значит с устройством все нормально. Ищем проблему в программах и драйверах.
обновлено: 2 сентября, 2020 автором:



